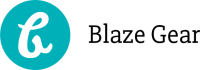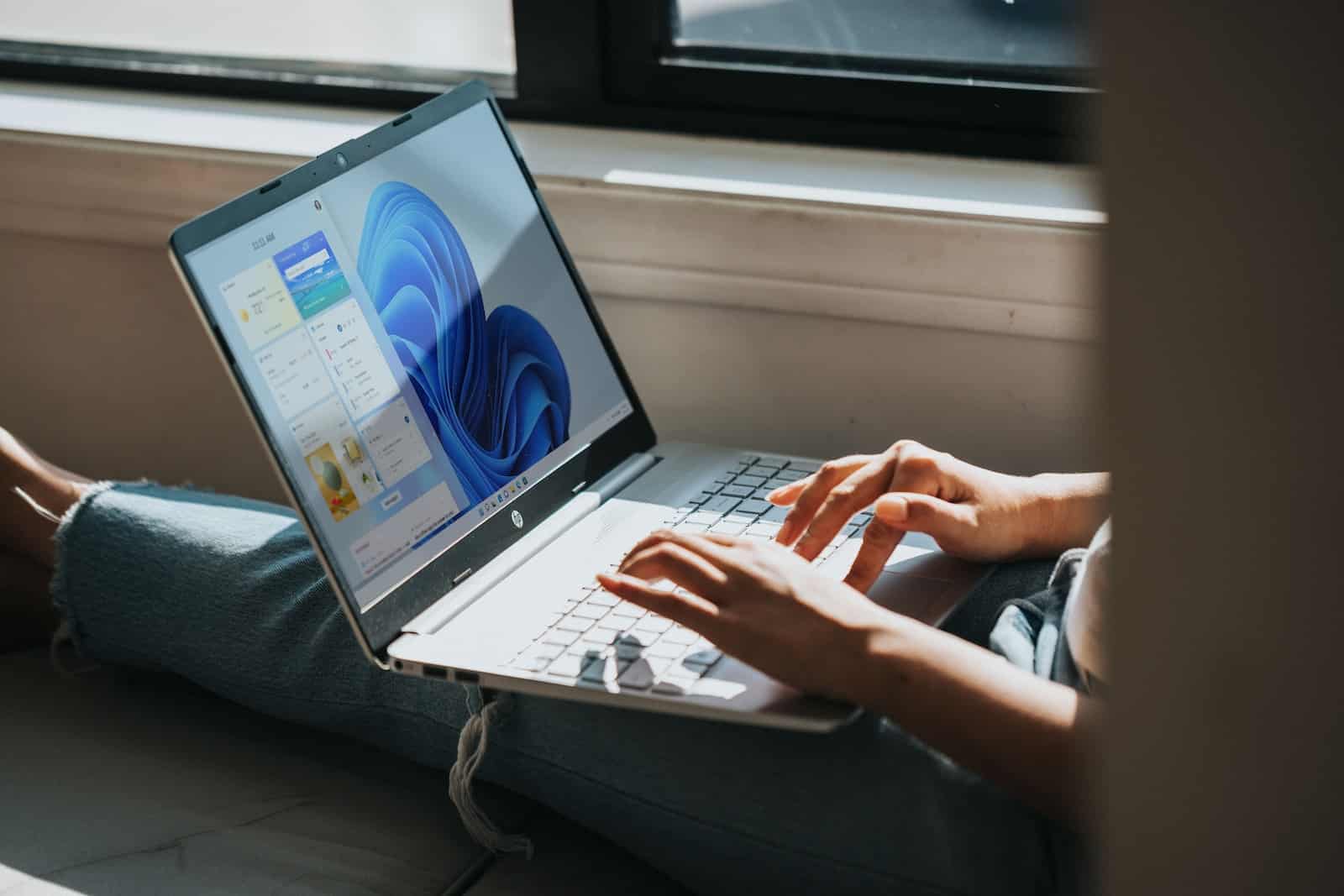Windows 11 est sorti et beaucoup d’utilisateurs se demandent comment désinstaller Windows 11 pour revenir à Windows 10. C’est en effet possible, mais il faut suivre quelques étapes. Voici la procédure à suivre.
Comment désinstaller Windows 11 et installer Windows 10 ?
Windows 11 n’est pas encore sorti, mais vous pouvez déjà vous préparer à la désinstallation de Windows 10 et à l’installation de Windows 10. Windows 11 sera une mise à jour importante de Windows 10, apportant de nombreuses nouvelles fonctionnalités et une meilleure expérience utilisateur. Cependant, comme toutes les mises à jour importantes de Windows, il y aura des bugs et des problèmes. Heureusement, vous pouvez facilement désinstaller Windows 11 et revenir à Windows 10 si vous le souhaitez. Voici comment procéder.
A lire également : Les avantages de l'utilisation d'un CMS pour votre site web e-commerce
Pour désinstaller Windows 11 et revenir à Windows 10, vous devez d’abord créer un support d’installation de Windows 10. Vous pouvez le faire en téléchargeant l’outil Media Creation Tool sur le site Web de Microsoft. Une fois que vous avez téléchargé l’outil, exécutez-le et sélectionnez « Mettre à niveau ce PC maintenant ». Suivez les instructions à l’écran pour télécharger les fichiers nécessaires et créer un support d’installation.
Une fois que vous avez créé un support d’installation, insérez-le dans votre ordinateur et redémarrez-le. Votre ordinateur devrait démarrer sur le support d’installation. Si ce n’est pas le cas, vous devrez peut-être modifier votre ordre de boot dans le BIOS. Une fois que vous êtes dans l’outil d’installation de Windows, sélectionnez « Installer Windows ». Sélectionnez ensuite « Mettre à niveau ce PC maintenant ». Suivez les instructions à l’écran pour installer Windows 10.
A lire également : Quelques astuces pour améliorer la maintenance de WordPress d’un site internet ?
Une fois que Windows 10 est installé, vous pouvez supprimer Windows 11 en suivant les instructions ci-dessous. Tout d’abord, ouvrez l’Explorateur de fichiers et accédez au dossier « C: $WINDOWS. ~BT Sources Panther ». Dans ce dossier, supprimez le dossier « Upgrade ». Ensuite, ouvrez le Registre et accédez au chemin suivant : HKEY_LOCAL_MACHINE SOFTWARE Microsoft Windows CurrentVersion Uninstall $ WINDOWS ~ BT. Supprimez cette clé du Registre pour supprimer complètement Windows 11 de votre ordinateur.
Pourquoi désinstaller Windows 11 et installer Windows 10 ?
Il y a plusieurs raisons pour lesquelles vous voudrez peut-être désinstaller Windows 11 et revenir à Windows 10. Windows 11 est en cours de développement, mais il n’est pas encore disponible au public. Cela signifie que vous utiliserez une version beta du système d’exploitation, ce qui peut entraîner des bugs et des erreurs. De plus, certains programmes et périphériques ne fonctionneront peut-être pas avec Windows 11. Si vous rencontrez des problèmes avec Windows 11, ou si vous préférez simplement rester avec la version stable de Windows 10, suivez les étapes ci-dessous pour effectuer la mise à jour.
La première chose à faire est de sauvegarder toutes vos données. Vous devrez peut-être formater votre disque dur lors de la désinstallation de Windows 11, ce qui signifie que toutes vos données seront perdues. Assurez-vous donc de sauvegarder tout ce que vous ne voulez pas perdre, comme vos photos, vidéos, documents et fichiers musicaux. Vous pouvez sauvegarder vos données sur un disque dur externe ou sur le cloud.
Une fois que vous avez sauvegardé toutes vos données, vous devrez télécharger la dernière version de Windows 10. Vous pouvez le faire directement depuis le site web de Microsoft. Assurez-vous de sélectionner la bonne version de Windows 10 en fonction de votre système d’exploitation actuel. Par exemple, si vous utilisez une version 64 bits de Windows 11, vous devrez télécharger la version 64 bits de Windows 10.
Une fois que le téléchargement est terminé, double-cliquez sur l’exécutable pour lancer l’installation. Suivez les instructions à l’écran pour installer Windows 10. Lorsque l’installation est terminée, redémarrez votre ordinateur. Votre ordinateur démarrera désormais sous Windows 10.
Avantages de Windows 10 sur Windows 11
Windows 11 est sorti le 21 octobre 2020 et a apporté de nombreuses nouveautés et améliorations par rapport à Windows 10. Cependant, si vous préférez toujours l’ancien système d’exploitation de Microsoft, vous pouvez toujours le désinstaller et revenir à Windows 10. Dans cet article, nous allons vous montrer comment désinstaller Windows 11 et installer Windows 10 en quelques étapes simples.
Pour commencer, vous devez télécharger l’outil Media Creation Tool sur votre ordinateur. Cet outil vous permet de créer un support d’installation de Windows 10. Vous pouvez le télécharger à partir du site officiel de Microsoft.
Une fois l’outil Media Creation Tool téléchargé, double-cliquez dessus pour lancer l’installation. Suivez les instructions à l’écran pour installer l’outil.
Après avoir installé l’outil Media Creation Tool, lancez-le. Sélectionnez « Mettre à niveau ce PC maintenant » puis cliquez sur « Suivant ».
L’outil Media Creation Tool va maintenant télécharger les fichiers nécessaires pour mettre à niveau votre ordinateur vers Windows 10. Cela peut prendre un certain temps, selon la vitesse de votre connexion Internet.
Une fois le téléchargement terminé, l’outil Media Creation Tool va commencer à installer Windows 10 sur votre ordinateur. Assurez-vous de sauvegarder tous les fichiers importants avant de continuer car cela effacera toutes les données de votre ordinateur.
Suivez les instructions à l’écran pour terminer l’installation de Windows 10. Votre ordinateur redémarrera plusieurs fois pendant le processus d’installation. Une fois l’installation terminée, vous serez invité à configurer votre compte Microsoft et votre ordinateur sera prêt à être utilisé.
Inconvénients de Windows 11
Windows 11 est la dernière version du système d’exploitation de Microsoft. Il a été publié le 29 juillet 2015 et apporte de nombreuses nouveautés et améliorations par rapport à Windows 10. Cependant, il y a quelques inconvénients à utiliser Windows 11. Dans cet article, nous allons vous montrer comment désinstaller Windows 11 et installer Windows 10 à la place.
Les inconvénients de Windows 11
1. Il est encore en beta
Windows 11 est toujours en beta et il y a donc quelques bugs et instabilités. Microsoft a promis de publier une version finale d’ici la fin de l’année, mais il y a encore quelques problèmes à résoudre avant cela.
2. La mise à jour vers Windows 11 peut être douloureuse
La mise à jour vers Windows 11 n’est pas toujours aussi simple que Microsoft le promet. De nombreux utilisateurs ont signalé des problèmes de mise à jour, notamment des écrans bleus, des plantages et des pertes de données. Si vous n’êtes pas prêt à affronter ces problèmes, il vaut mieux attendre la version finale ou passer directement à Windows 10.
3. Les anciens programmes ne fonctionnent pas toujours
De nombreux programmes ne fonctionnent pas encore sous Windows 11, en particulier les programmes qui ont été conçus pour fonctionner sous les anciennes versions de Windows. Si vous utilisez un programme qui ne fonctionne pas sous Windows 11, vous devrez peut-être le désinstaller et le réinstaller sous Windows 10.
4. Les pilotes ne sont pas encore disponibles
De nombreux fabricants de matériel ne fournissent pas encore de pilotes pour Windows 11, ce qui signifie que certains périphériques ne fonctionneront peut-être pas correctement. Si vous avez un périphérique qui ne fonctionne pas sous Windows 11, vous devrez peut-être attendre qu’un pilote soit publié avant de pouvoir le utiliser.
Comment installer Windows 10 ?
Windows 11 n’est pas encore sorti, mais vous pouvez déjà envisager de passer à Windows 10. Cela dit, la désinstallation de Windows 11 et l’installation de Windows 10 ne sont pas des processus aussi simples que de mettre à niveau vers une nouvelle version de Windows. Vous devrez peut-être réinitialiser votre ordinateur et perdre toutes vos données si vous ne suivez pas les bonnes étapes. Heureusement, nous sommes là pour vous guider à travers le processus afin que vous puissiez installer Windows 10 sans problème.
Avant de commencer, il est important de souligner que si vous mettez à niveau vers Windows 10 à partir de Windows 7 ou 8.1, vous pouvez utiliser votre clé de produit existante pour activer Windows 10. Vous n’aurez donc pas besoin d’acheter une nouvelle licence. Si vous avez acheté une version retail de Windows 10, vous pouvez également la réutiliser pour réinstaller Windows 10 après la mise à niveau vers la nouvelle version. Si vous ne savez pas comment trouver votre clé de produit, consultez notre guide pour trouver votre clé de produit Windows 10.
Étape 1: Téléchargez l’outil Media Creation
Pour installer Windows 10, vous aurez besoin du fichier ISO de Windows 10. Heureusement, Microsoft propose un outil Media Creation qui permet aux utilisateurs de télécharger facilement un fichier ISO à partir du site Web de Microsoft. Il suffit de suivre les étapes ci-dessous pour télécharger l’outil Media Creation et générer un fichier ISO de Windows 10.
1. Rendez-vous sur le site Web de Microsoft et téléchargez l’outil Media Creation.
2. Une fois le téléchargement terminé, double-cliquez sur l’outil pour lancer l’installation.
3. Acceptez les conditions d’utilisation et cliquez sur Suivant.
4. Choisissez Créer un support d’installation pour un autre PC et cliquez sur Suivant.
5. Sélectionnez USB flash drive ou ISO file et cliquez sur Suivant.
6. Sélectionnez le dossier où enregistrer le fichier ISO et cliquez sur Suivant.
7. L’outil Media Creation commencera à télécharger les fichiers nécessaires à partir du site Web de Microsoft et à créer le fichier ISO. Cela peut prendre un certain temps en fonction de votre connexion Internet.
Une fois que l’outil a terminé son travail, vous aurez un fichier ISO de Windows 10 prêt à être installé sur votre ordinateur.
Windows 11 est encore en développement et n’est donc pas encore disponible au public. Cependant, si vous souhaitez installer Windows 10 sur votre ordinateur, vous pouvez le faire en suivant les étapes décrites dans cet article. Windows 10 offre de nombreuses améliorations par rapport à Windows 11 et est donc une meilleure option pour la plupart des utilisateurs.